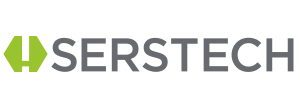SERSTECH 100 INDICATOR FAQ
Below we have collected the most common questions about Serstech Indicator 100. If you cannot find the answer you are looking for below, please contact our support team to get help. Click on a question to see its answer.
INTRODUCTION
What is Raman spectroscopy?
Raman Spectroscopy is a non-destructive chemical analysis technique that enables chemical identification and verification, as well as screening. The substance molecules interact with the light photons from a laser in the visible, near infrared, or near ultraviolet range. The laser light interacts with molecular vibrations, phonons, or other excitations in the system, resulting in the energy of the laser photons being shifted up or down, called as inelastic scattering, or Raman scattering, of monochromatic light. The shift in energy gives information about the vibrational modes in the system and the resulting spectral read-out is like a molecular fingerprint. It is unique to the specific substance and it is called the Raman spectrum.
As part of our solutions, Serstech offers Raman spectroscopy instruments called “Indicator 100”.
How does Raman spectroscopy compare with other methods?
Compared to other methods of chemical identification, e.g. FTIR, Mass spectrometer, NIR, etc. Raman spectroscopy offers quick and non-destructive chemical identification. It even works through transparent packaging like glass and plastic. It is a quick identification method that can be used by anyone.
What can you analyse with Indicator 100 spectrometer?
It can be used to analyze many different substances. Here are some examples:
- Powders, pills, solids, minerals and fluids
- Inorganic as well as organic materials
- Pure chemicals, mixtures, and solutions
- Capability to detect up to 4 components per scan
What can’t you analyse with Indicator 100 spectrometer?
- Black or dark-colored samples
- Biological samples (Blood, urine, saliva)
- Gases or vapors
- Through opaque or thick containers
TECHNICAL DETAILS
What is the spectral range of the instrument?
Spectral range is 400-2300 cm-1 with a spectral resolution of 8-10 cm-1
This spectral range is called the fingerprint range which contains all the relevant spectral information to identify a substance. In some cases, there is spectral information outside of this range, but it is typically not needed to make an identification.
What is the weight and size of the instrument?
Weight: 650 g (1.4 lb)
Size: 15.8 cm x 10.1 cm x 2.9 cm (6.2 x 4.0 x 1.1”)
Is the battery rechargeable, and what is the capacity?
The battery is rechargeable and it takes approximately two hours to charge the battery if you use the supplied charger. The battery then lasts more than 8 hours of typical use, i.e. more than a normal working day. The instrument can be charged from any USB charger, a computer or an external power bank.
You can extend the battery indefinitely by using mobile power banks, the same type that is used with mobile phones. By using a mobile power bank, you can continue using the instrument without interruption and without the need for replacing batteries.
Can I use the Serstech instruments in rough conditions?
Yes, the Serstech instruments can be used to identify chemicals in hot, cold, humid, wet, bumpy or shaky conditions, so you can safely rely on the instrument. Approvals: CE, IEC 60529 IP67, MIL-STD-810G 514.6 (vibration), MIL-STD-810G 516.6 (functional shock)
Under what temperature conditions does Serstech 100 Indicator operates?
Serstech instruments have full operational capacity within the temperature range of -20 to +50°C but can operate outside these limits.
Is there a laser in the instrument? What type of safety precautions must be taken?
The Serstech indicator uses a 785 nm laser with maximum output effect of 300 mW. It is a Class 3B laser product and complies with EN 60825-1:2007. You should never direct the beam towards other people or into areas where other people may be. Refer to the International standard EN 60825-14 user’s guide for guidance on identifying and controlling hazards associated with laser use. It is recommended to maintain a safety distance of 1 meter (3 feet) from the aperture.
What is the minimum amount of liquid I can measure using the bottle adapter?
The vials available are 4 ml but one can measure as small as 400 μl of liquid.
How can I proceed the data obtained from the instrument?
You can process the data obtained from the instrument through our software ChemDash, where you have the option to create detailed reports and extract data in various formats such as txt, csv, jcamp, and dx.t These exported files can then be further processed in any third-party software compatible with the export formats.
CALIBRATION
How do I address a ‘Calibration check failed’ message on the instrument?
If you encounter a ‘Calibration check failed’ message, follow these steps:
- Ensure that the cap is correctly positioned on the instrument. Inspect both the interior of the cap and the lens for any presence of dirt or debris that might obstruct the laser and disrupt the calibration process. Should the need arise, utilize a cotton pad and isopropanol to carefully clean the lens. Regular lens cleaning is recommended to maintain optimal performance. It’s important to note that the presence of dirt or dust can adversely affect calibration accuracy and the quality of the polystyrene spectra.
- Conduct a scan using the current cap and verify the obtained Polystyrene spectrum.
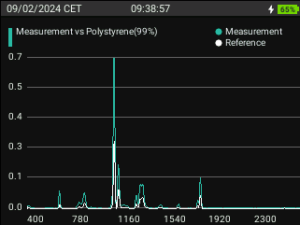
- If you have access to an alternate calibration cap, attempt calibration using that one. A successful calibration with a different cap suggests that the existing cap might be damaged, potentially compromising the calibration quality.
- If issues persist, consider performing a “Settings reset”
- Lastly, update the instrument to the latest firmware version. You can find the firmware update from our local partner. Keeping the instrument updated will contribute to its optimal functionality.
Why is regular calibration essential for Serstech instruments?
A calibration check for Serstech instruments is important to ensure that their measurements are accurate and aligned with established standards. Regular calibration checks help maintain reliable results, comply with industry standards, reduce errors, and increase confidence in the instrument’s performance. It’s a proactive step to verify that the instrument is functioning correctly, providing accurate data for better decision-making and maintaining its overall effectiveness over time.
MEASUREMENTS
What is the working distance of measurement?
For the small volume adapter and the 90-degree angle adaptor the focus is right at the end of them. As for the vial holder, the focus is about 3 mm into the vial.
When and how should I use Screen, Identify, or verify mode?
Screen- It is a method to find any regulated substances, you can start by scanning the samples using the screen mode. The red screen will show if you have any regulated substance whereas green indicates that the substance is not regulated. If you obtain an inconclusive result you proceed with “Identify” method.
Identify- If you are not looking for any regulated substances, you can use this mode to identify the constituents of the sample.
Verify- This mode is used when you want to verify your sample with a particular substance.
Here is a video demonstrating the instrument’s measurement using the Identify and Screen modes: Video
When should I use the supplied vial?
The vial provided with the instrument is designed to have less glass fluorescence, enhancing the quality of spectra. This reduction in fluorescence aids in the accurate identification of substances during measurements.
How do I measure different material forms with the Serstech instrument?
The Serstech instrument provides a straightforward method for measuring various material forms. Depending on the material, you can use different adapters to enhance the measurement process.
How do I use SERS kit with the Indicator?
Serstech has developed a unique, patent-pending product: the SERS Kit. This kit is designed for easy use to enhance Raman signal and identification, for example, with substances like heroin and fentanyl.
See how to prepare samples effectively, from transferring materials to securing drops on the SERS surface in this video.
FIRMWARE UPDATE
How to upgrade my instrument?
We recommend using ChemDash to upgrade the indicator but it can also be done through the instrument by following these steps:
- Download the update file to your PC
- Turn on the Instrument and connect to PC via supplied USB cable.
- Log on to the instrument and press Quick menu (upper right button).
- Select USB/Activate USB: This will cause the instrument to appear as a USB unit on your PC.
- Double click to open and you should find three folders; Update, logfile and config
- Copy the update file (i100-Arx-REL-xxxxxxx.tar.gz.gpg)from your PC to the update folder of the instrument.
- When the file is fully copied press USB Off on the instrument and disconnect the instrument from the PC.
- Restart the instrument to initialize installation of the copied update file.
What should I do if the instrument is experiencing update failures?
- Always ensure that the instrument has a minimum charge of 50% before initiating any updates. If the battery level is below this threshold, ARX and i100 will reject update files (around 3.7V). In such cases, updating is not possible, and the instrument will prompt a message on the screen instructing you to “Charge instrument to update…” If an update fails due to low battery, it should be redone once the instrument is fully charged.
- Ensure that the USB cable stays connected to both the instrument and the computer until the instrument has been successfully restarted. Disconnecting the cable during the update process introduces an additional risk, and if done so, the update may fail, necessitating a repeat process.
- The update process requires sufficient time to complete successfully. Rushing or pressing buttons during the update can lead to failure. It is essential to allow the update to proceed without interruption for a smooth and successful outcome.
- Another potential cause of failure is if the file being updated is not the original version downloaded. For example, if the update file has a numeral (1) appended to its name, it means the file was accidentally downloaded twice, and if the first version is not used, the instrument cannot read it, resulting in update failure.
TROUBLESHOOTING
What should I do if the instrument is experiencing issues with updates?
- Always ensure that the instrument has a minimum charge of 50% before initiating any updates. If the battery level is below this threshold, the Indicator 100 will reject update files (around 3.7V) In such cases, updating is not possible, and the instrument will prompt a message on the screen instructing you to “Charge instrument to update…” If an update fails due to low battery, it should be redone once the instrument is fully charged.
- Ensure that the USB cable stays connected to both the instrument and the computer until the instrument has been successfully restarted. Disconnecting the cable during the update process introduces an additional risk, and if done so, the update may fail, necessitating a repeat process.
- The update process requires sufficient time to complete successfully. Rushing or pressing buttons during the update can lead to failure. It is essential to allow the update to proceed without interruption for a smooth and successful outcome.
- Another potential cause of failure is if the file being updated is not the original version downloaded. For example, if the update file has a numeral (1) appended to its name, it means the file was accidentally downloaded twice, and if the first version is not used, the instrument cannot read it, resulting in update failure.
How do I address the issue of the instrument continuously rebooting and getting stuck on the Serstech logo screen?
If your Indicator 100 is continuously rebooting, it is often linked to a drained battery. To troubleshoot, try changing the instrument overnight by turning it off and connecting the charger.
If this does not resolve the issue, make sure that the charger is working the way it should or try a different charger.
Did the issue happen in connection with a firmware update?
Then the issue could stem from a faulty firmware update where the process either has been interrupted or where the instrument was updated with very little battery life. Follow the recommended Upgrading steps above and then try to start the instrument again.
What can I do if the instrument shuts off shortly after usage, even though the battery initially showed a full charge?
This issue may indicate that the instrument displays an incorrect battery percentage compared to the actual voltage. It is likely a firmware-related problem. Example of a correct battery level: 100% and ~4.20V. An incorrect battery level could for example be when an instrument indicates a very low percentage, e.g. 0% while the voltage is full, around 4.20V.
To resolve this issue, follow these steps:
- Identify what firmware version the instrument has. If there is a newer version available, try updating the instrument. The newest one can be found from our local partners.
- Perform a soft reset. To to this push the power button and select restart. During restart repeatedly pressing the down arrow button. Keep doing this until the message ‘Settings reset’ message is displayed on the screen.
- Once the instrument has started up again, charge the instrument using the USB cable and the charger adapter for at least 8 hours, but we recommend charging overnight.
- After charging overnight, check the battery levels on the instrument once more. Do this by either navigate to into ‘Settings’ -> ‘About’ and then scroll down to the bottom of the screen. Check the battery values and make sure that the percentage and the voltage are on an even level.
- If they are still not on an even level, try performing a soft reset/settings reset once more.
How can I do a factory reset?
How can I do a factory reset?
A factory reset wipes all data, including measurements, Local libraries created by the user( not factory libraries that were included or purchased), and user profiles from the instrument. It reverts all settings back to their original state as they were when the instrument was first shipped.
To perform a factory reset go to “System” then “Settings” and select the Factory reset button to proceed.
What should I do if the instrument does not start?
When your instrument fails to start, this issue can stem from various causes, but one common problem is an extremely drained battery that requires an extended period of charging.
Follow these steps to address the issue:
- Connect the charger to the instrument and turned the instrument off for successful charging.
- Ensure the instrument charges at least overnight before attempting to turn it on again.
If the problem persists even after charging, take the following actions:
- Verify that the charger is functioning correctly.
- Consider trying a different charger and allowing the instrument to charge overnight.
What is Soft Reset/ Setting reset?
A soft reset or setting reset acts as a system check to confirm the proper functioning of all settings. Consider it a system repair that ensures the correct configuration.
For step-by-step guidance on performing a soft reset, you can watch our instructional video tutorial IND-100 soft reset
What does a fatal error mean?
When you encounter a “fatal error” message, it is typically linked to an unsuccessful calibration check. This can result from various factors, such as a damaged cap, incorrect calibration, instrument damage, or slow measurement capabilities.
Here are the recommended steps to address this issue:
- First, inspect the calibration to ensure it appears in good condition. Be sure to check for any dust, damaged pieces, or scratches inside the cap.
- Take a thorough look at the entire instrument to ensure there is no visible damage or issues.
- Attempt to resolve the problem by restarting the instrument and performing a soft reset.
What does Inconclusive means?
Inconclusive results may be caused by fluorescence. To learn more about addressing this issue, watch this video.
CONTACT SERSTECH
How do you manage Support?
Serstech has close relations with sales partners around the world. They are responsible for front line support and – in cooperation with us – provide dedicated local support.
What additional services does Serstech offer?
We offer consulting services such as training or measurements to support the early phases of your project. You’re welcome to contact us, or any of our sales partners for more information.